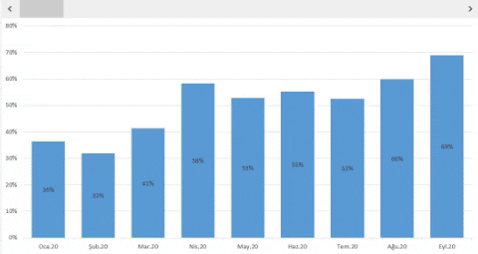Veriyi elde etme, temizleme, işleme adımlarının zorluğu ve önemi bir kenara, veriyi karar vericilere sunma ise ayrı bir yetenek olarak karşımıza çıkıyor. Veri görselleştirme verinin hikayesini anlatmak için en etkili yol.
Deniz hoca verdiği eğitimde veri görselleştirme, “hikaye anlatıcılığıdır, elde edilen verinin nereden ne şekilde geldiğini ve gelecek için nasıl tahminler yapılması gerektiğini grafiklerle anlatmamız gerekir” dedi. ( röportaj gibi oldu bu kısım )
Artık veriyi görselleştirenin de karar vericinin de zamanı çok kısıtlı. Tam anlamıyla vakit nakittir. Bundan dolayı karar vericiler hem toplantılarda hem sunumlarda çok fazla uyaran olduğu için odaklanmakta zorlanıyorlar hem de zamanlarını en etkili şekilde değerlendirmeye çalışıyorlar.
Bu yazıda göstereceğim “Dinamik Sütun Grafiği”ni Deniz hoca ’nın izni ile paylaşıyorum.

Dinamik Sütun Grafiği
Dinamik sütun grafiği sayesinde göstermek istediğiniz verinin toplam halini ve alt kırılımlarını aynı anda ve daha estetik bir şekilde sunabilirsiniz. Bu sayede yöneticilerinize sunum yaparken tek bir grafiğe odaklanmalarını sağlayabilirsiniz.
Bu grafiğin kullanım alanları için hızlıca düşündüğümde aşağıdaki örnekler aklıma geliyor. Siz de kendi işinize göre bunu uygulayabilirsiniz.
- Günlük satış adetlerinizi toplam ve en yüksek adette satan 2-3 kategori özelinde
- Aylık hata oranlarınızın toplamı ve en çok hata 3 hatanın haftalık dağılımı
- Müşteri şikayetlerinizin toplamı ve en çok 4-5 konu
- Çalışanlarınızın bir işi bitirme süresi ve kaç saat aralığında bitirdiklerine göre dağılım vs.
- Bu liste bu şekilde çeşitlendirilebilir. Siz kendi işinize göre uygulayabilirsiniz.
Veri Görselleştirme
Gösterilmek İstenen Konu Nedir?
Toplam gösterilmek istenen oranın hangi alt kırılımlardan oluştuğu ve bu oranların zaman içerisindeki değişimi.
Ben burada x,y,z kategorilerinin oransal olarak dağılımlarını ve x,y,z kategorilerinin toplamdaki oranını göstermek istedim. %100’e tamamlama gibi bir zorunluluk yok. Benim örneğimde x,y,z kategorilerinin toplamının %39 olduğu ay da var %69 olduğu ay da var.
Nasıl Yapılır?
Bu dinamik yapıyı -Deniz hocanın söylemi – Excel üzerinde bir hile ile gerçekleştireceğiz. Direkt olarak grafikler sekmesinde bu seçenek olmadığı için Yığılmış Sütun grafiğini seçip üzerine eklemeler yapacağız. Ben rastgele x,y,z kategorilerine oransal değerler verdim ve toplama formülü ile bir sütunda toplam oranları aldım.

Sonra ise aynı veri setini 1-2 sütun boşluk bırakarak yanına kopyalayıp yapıştırıyoruz.

2. tablo üzerinde ayların gösterildiği hücrelerin biçimlendirilmesi gerekmektedir. Bu biçimlendirme olmadan biraz sonra yazacağımız formül çalışmamaktadır. Ben aşağıdaki isteğe uyarlanmış biçimlendirmeyi deneyerek formülü çalıştırabildim. Belki farklı yapılar da denenebilir ve çalıştırılabilir ( denemek gerekir, ben bir tek bu yapıyı denedim ve olunca kullanmaya devam ettim ).

Formülümüzü yazmadan önce tablonun sol üzerinde boş hücreye ( herhangi bir hücre olabilir ama görebilmek için veri setine en yakın yeri tercih ettim ) bir rakam giriyoruz. Bu rakam 9 ayı göstereceğimiz için 0 ile 9 arasında olmalıdır. Bunun nedeni ise orada görünen rakam her bir ayı temsil etmektedir. Örneğin orası 4 iken ilk 4 ayın x,y,z kategori verilerini göster demek oluyor. Biraz sonra formül aşamasında daha iyi anlayacağız bu noktayı.

Şimdi ise bir formül yazarak toplamın görüldüğü zaman alt kırılımları saklayacağız, alt kırılımlar göründüğü zaman ise toplam gizlenmiş olacak.

=EĞER($H$1>=AY($H2);B2;#YOK)
Burada excel Türkçe olduğu için Eğer ile başlıyoruz ( İngilizce olanlar if ile başlayacaktır bildiğiniz gibi )
Formül şunu anlatıyor Eğer H1 hücresindeki rakam H2 hücresindeki sayıdan(aydan) büyük veya eşit ise B2’deki hücreyi ( ilk veri setinden veriyi alıyoruz burada) göster, eğer değilse YOK yaz( İngilizce kullananlar için N/A sanırım (google’dan kontrol ediniz)). Örnekte gördüğünüz gibi H1 hücresinde 4 yazıyor ve Ocak, Şubat , Mart, Nisan aylarını gösteriyor ve Mayıs’tan sonraki aylarda YOK formülü çalışıyor. ( Burada ayları temsil eden hücrelerin isteğe uyarlanmış bir şekilde biçimlendirilmesi hata almamamızı sağlıyor ( Bu biçimlendirmeyi bulana kadar birkaç kez hata almıştım))
Çalışmayı yaparken bir yandan çıktınızı görmek için formülü yazdıktan sonra veri setini seçip yığılmış sütun grafiğini seçip aşağıdaki simülasyonu sağlayabilirsiniz. Burada formülün doğru çalışıp çalışmadığını görmek için H1 hücresine 0 ile 9 arasında rakamlar yazıp denemeler yapabilirsiniz.

Buraya kadar her şey güzel giderken toplam verisini 4.sütun olmaktan çıkarıp arka planda gözükecek toplam sütununu oluşturmak yaklaşık 1 saatimi aldı. Bu formülü tüm hücrelere uyguladığımda aşağıdaki görünümü elde ediyordum ve bir şeyleri değiştirmem gerekiyordu.

Aslında bilenler için çok kolay olan ya da daha matematiksel düşündüğümüzde hemen bulabileceğimiz bir revize yapacağız.
Toplam sütunundaki formülü değiştiriyoruz. Mantıken kategorilerde büyük eşittir kullandığımız için toplam sütununda tam tersini kullanacağız ve küçüktür olarak değiştireceğiz formül içeriğini.
=EĞER($H$1<AY($H2);E2;#YOK)
Sonrasında ise aşağıdaki istediğimiz grafiği elde edeceğiz.

Sonrasında hareket ettirmemize yarayacak barı ekleyeceğiz. Bu barı ekleyebilmek için excelde Geliştirici sekmenizin açık olması gerekmektedir. Siz şu an göremiyorsanız ayarlar kısmından aktifleştirebilirsiniz ( Google destek ).

Geliştirici-Ekle bölümüne gelip kaydırma çubuğu seçeneğini seçiyoruz ve grafiğin üzerine ekliyoruz.
Sonrasında çubuk seçili iken üzerine sağ tıklayıp denetim biçimlendirme seçeneğine gidiyoruz.

Biçimlendirme ayarındaki değerleri yukarıdaki gibi düzenliyoruz. Burada sizin hazırlacağınız grafikteki verilere göre değişiklik gösterecektir. Onun için şu şekilde açıklayabilirim. En küçük değer 0 olacak. 0 olmasının nedeni toplam verisini tüm aylarda aynı anda görebilmek. En büyük değer ise 9 olacak çünkü 9 ayımız var grafikte gösterdiğimiz. Artış değeri 1 olacak çünkü her ayı teker teker geçerek inceleyeceğiz. Sayfa değişimi 0 kalacak. Hücre bağlantısına ise H1 hücresini seçiyoruz ve bu sayede çubuğu kaydırdıkça buradaki rakamın değişmesini sağlıyoruz. Dediğim gibi sizin veri setinize göre yukarıdaki rakamlar değiştirilebilir. Sabit olması gereken kural içeren rakamlar değildir.

Hem grafiğin sonraki süslemeleri için hem bu yazının orjinali için http://www.denizaksoy.com/ adresine gidebilirsiniz. Deniz hocayı Linkedin ’den takip ederek Veri Görselleştirme adına eğitim ve seminerlerini kaçırmamanızı tavsiye ederim.

Veri bilimi ile ilgili diğer yazıları buradan okuyabilirsiniz.